Smart Search
The Smart Search section harnesses advanced natural language processing (NLP) and machine learning algorithms to dissect individual calls.
The Smart Search screen serves as the central hub for managing automated searches within your call transcript data. It allows users to build complex search queries that identify the presence or absence of specific elements like words, phrases, or topics. Once activated, these pre-defined criteria continuously scan incoming transcripts, automatically flagging matches as "issues" for further investigation and analysis. The Smart Search page is organized into 4 tabs which allow users to create and enable various search queries.
General Search
This tab allows users to view and create general searches applicable to the entire corpus of call transcripts. It also offers a library of pre-built search templates for common use cases.
View
The View tab of Vela's Smart Search > General screen offers a tabular view of the auto search queries created within your organization.
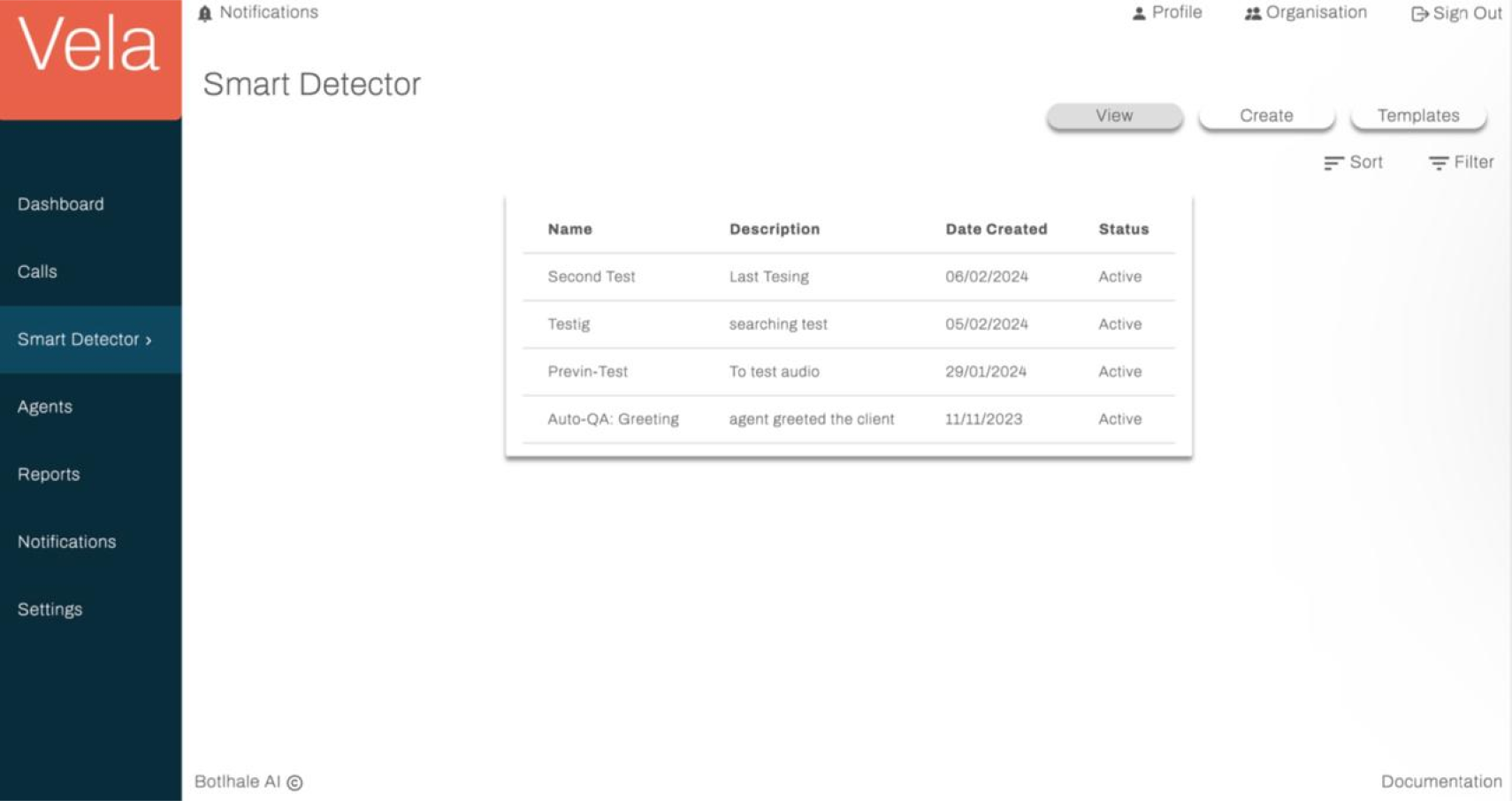
The View tab facilitates efficient navigation of the created search queries. Users can:
- Sort: Order entries by any table column.
- Filter: Apply targeted criteria based on various parameters like the query's name, description, date, and status.
Clicking on a specific search query gives you a view of the specific details of a search as seen in the following image.
Create
The Create tab of this screen allows you to create new auto search queries within your organization.

To create a new auto search query:
- Ensure you are on the Create tab of the Smart Search screen.
- Enter the requested information outlined and exemplified below.
- Name: Assign a unique name to your auto search query.
- Description: Provide a brief description of your auto search query.
- Search Type - Positive: Checking this box will enable the system to detect the presence of specified words or phrases in your call transcripts.
- Search Type - Negative: Selecting this option will configure the search to detect the absence of specified words or phrases in your call transcripts.
- Full Search: Enabling this ensures that results are returned only when each of your search queries is detected in the transcripts.
- Partial Search: When checked, this will return results when at least one of your search queries is detected.
- Search Query - Verbatim: Select this if you want the search to match the exact wording of your query.
- Search Query - Non-Verbatim: Choose this if the search can include transcripts that do not match the wording of your queries exactly.
- Search Status: Set the search status to 'Enabled' to activate the search query or 'Disabled' to deactivate it.
- Once all information is entered, click on the
CREATEbutton to establish the new auto search query. - Your newly created auto search query appears on the View tab of the Smart Search screen.
Templates
The Templates tab of this screen allows you to review and enable predefined auto search queries within your organization.
Clicking on the name of a specific template brings you to a detailed view of the predefined auto search query and allows you to enable or disable the query.
The Templates tab facilitates efficient navigation of the predefined search queries. Users can:
- Sort: Order entries by any table column.
- Filter: Apply targeted criteria based on various parameters like the query's name, description, and status.
Agent Search
This tab allows users to create and monitor searches specifically focused on individual agents' performance, identifying trends and areas for improvement based on flagged issues.
View
Agent-specific searches are presented on the View tab in a tabular format.
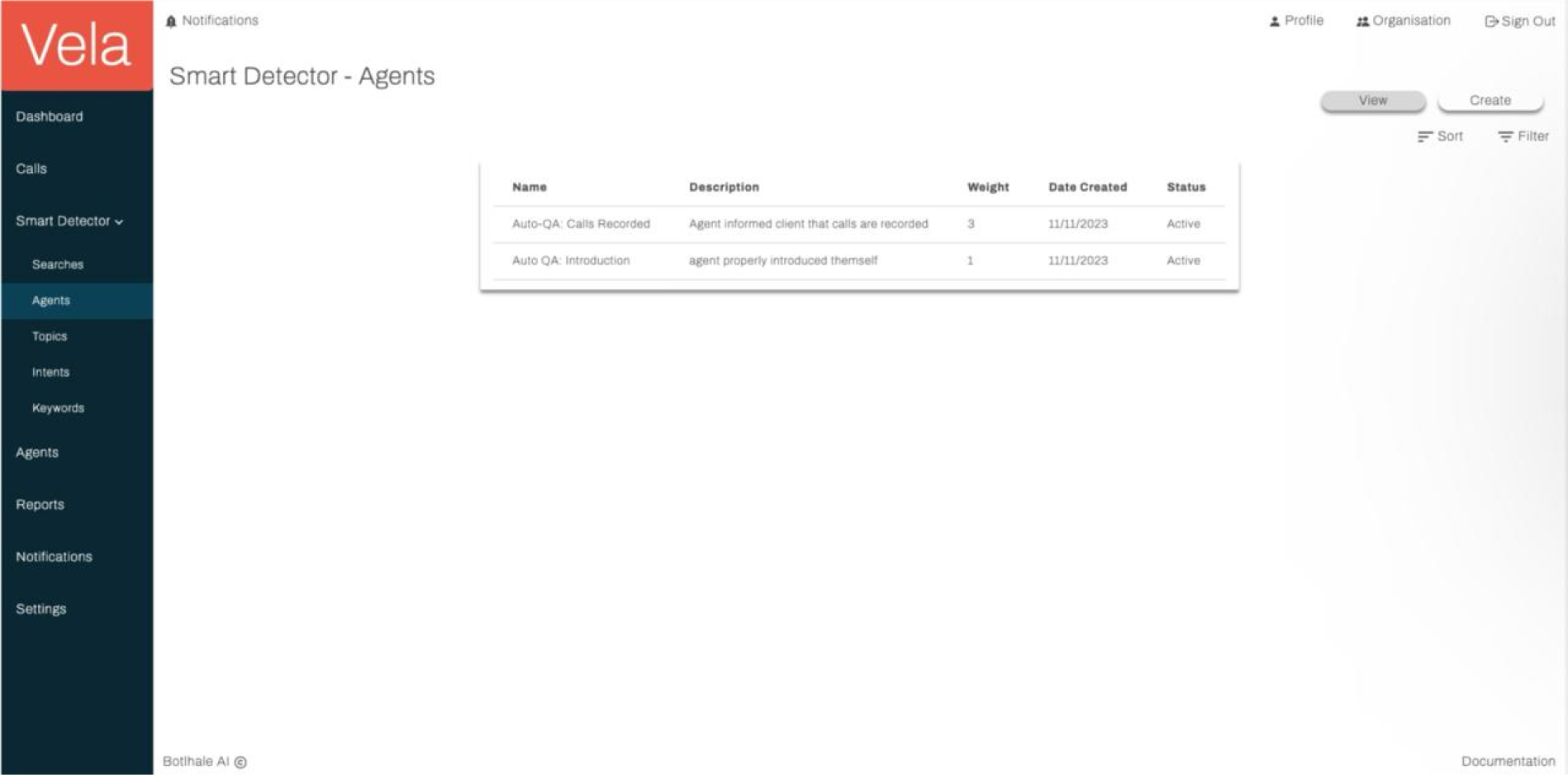
The View tab facilitates efficient navigation of the created search queries. Users can:
- Sort: Order entries by any table column.
- Filter: Apply targeted criteria based on various parameters like the query's name, description, date, and status.
Clicking on a specific agent search query gives you a view of the specific details of a search as seen in the following image.

Create
The Create tab of this screen allows you to create new agent search queries within your organization.
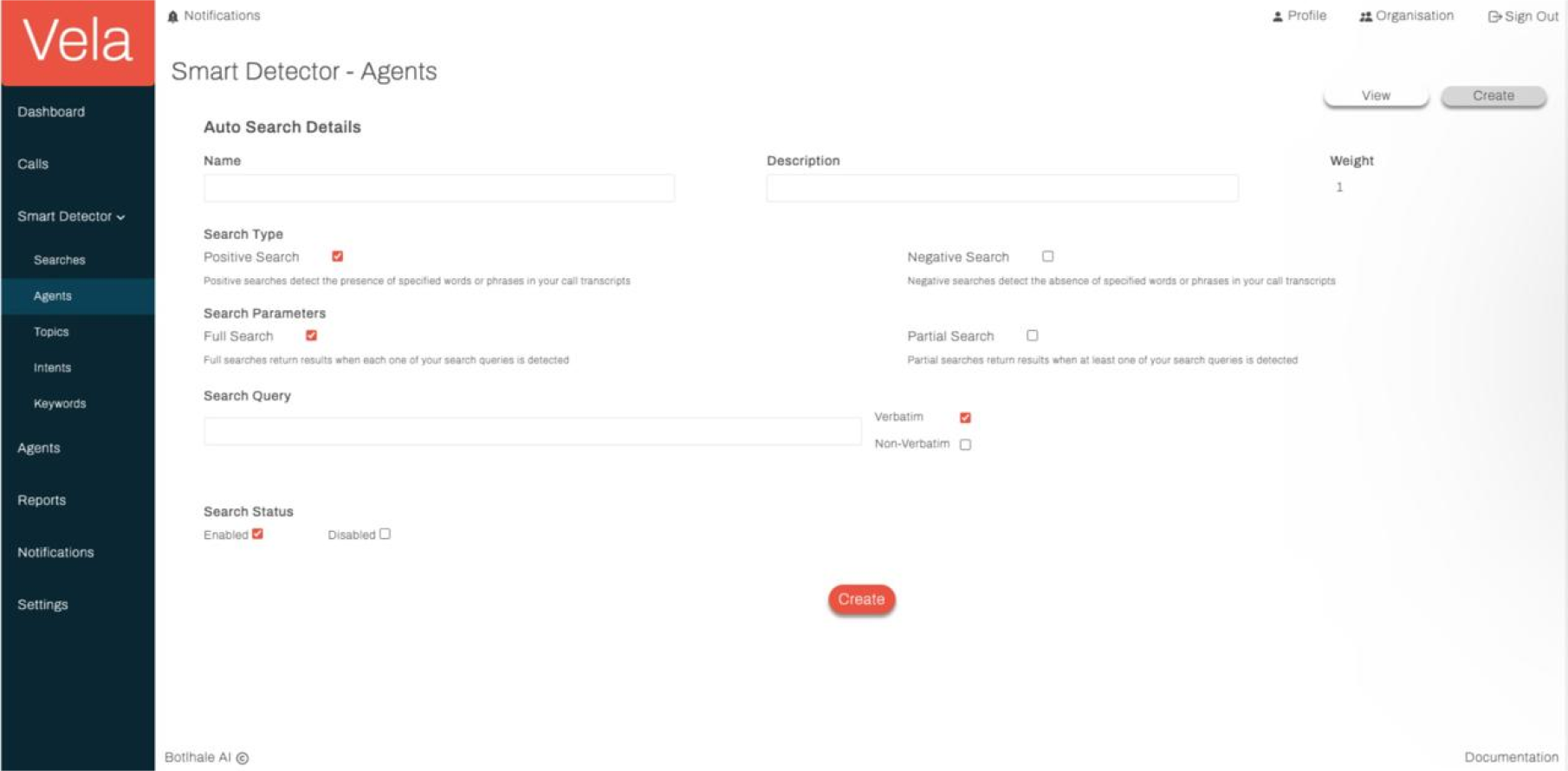
To create a new agent search query:
- Ensure you are on the
Createtab of the Smart Search > Agents screen. - Enter the requested information outlined and exemplified below.
- Name: Assign a unique name to your agent search query.
- Description: Provide a brief description of your agent search query.
- Search Type - Positive: Checking this box will enable the system to detect the presence of specified words or phrases in your call transcripts.
- Search Type - Negative: Selecting this option will configure the search to detect the absence of specified words or phrases in your call transcripts.
- Full Search: Enabling this ensures that results are returned only when each of your search queries is detected in the transcripts.
- Partial Search: When checked, this will return results when at least one of your search queries is detected.
- Search Query - Verbatim: Select this if you want the search to match the exact wording of your query.
- Search Query - Non-Verbatim: Choose this if the search can include transcripts that do not match the wording of your queries exactly.
- Search Status: Set the search status to 'Enabled' to activate the search query or 'Disabled' to deactivate it.
- Once all information is entered, click on the
CREATEbutton to establish the new agent search query. - Your newly created agent search query appears on the View tab of the Smart Search screen.
Topic Search
This tab allows you to create and monitor user-defined topics for grouping calls based on specific themes or categories.
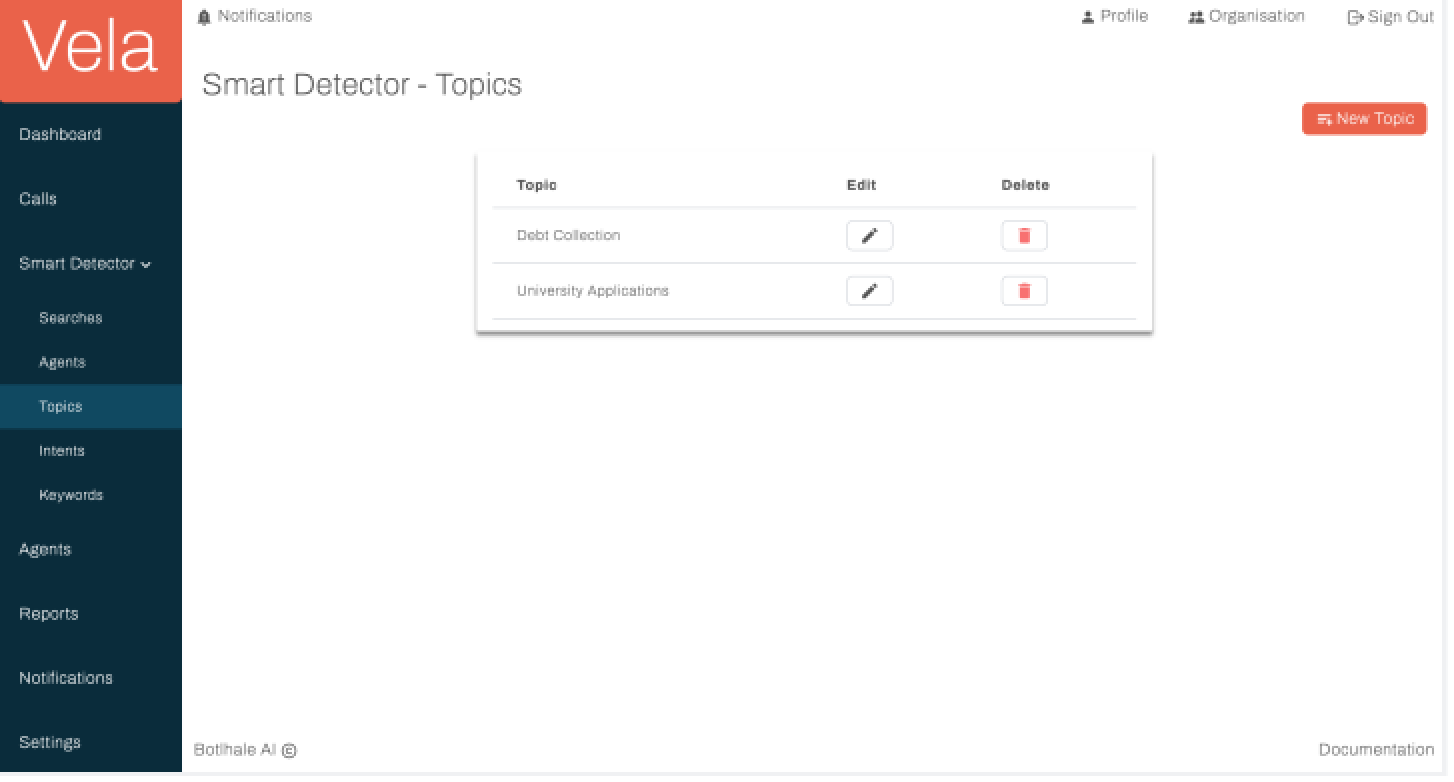
To create a new topic search:
- Click on the
New Topicbutton. - In the pop-up window that appears, enter a unique name adequately representing the topic you wish to create.
- Click
Create Topic. - Your topic is created and displayed on the screen.
- You can edit or delete existing topic searches using the Edit or Delete icons.
Intent Search
This tab allows you to create and monitor searches which identify calls associated with particular intents within their dialogue flow.
To create a new intents search:
- Click on the
New Intentbutton. - In the pop-up window that appears, enter a unique name adequately representing the intent you wish to create.
- Click
Create Intent. - Your intent is created and displayed on the screen.
- You can edit or delete existing intent searches using the Edit or Delete icons.
Keyword Search
This tab allows you to create and monitor searches which track specific keywords or phrases across the call data.
To create a new keyword search:
- Click on the
New Keywordbutton. - In the pop-up window that appears, enter a keyword for the search you wish to create.
- Click
Create Keyword. - Your keyword search is created and displayed on the screen.
- You can edit or delete existing keyword searches using the Edit or Delete icons.
Contact us
We are here to help! Please contact us with any questions.