Notifications
The Notifications Screen offers a centralised view of all platform alerts and updates, facilitating efficient monitoring and prompt action on critical issues, comments, and reports. On this screen, notifications are categorised into the following three dedicated tabs.
Issues
This tab displays notifications related to potential problems picked up by the Smart Detector. See the Smart Detector section of this documentation for additional information.
Full details of the issue are not directly accessible from the notification card. Clicking the View icon on a specific issue notification card directs users to the corresponding detailed screen from which the issue stems. This allows for closer examination and contextual understanding of the issue. It is important to note that closing or dismissing the issue notification card within the Notifications screen does not mark the issue as resolved. To address the issue directly, users must navigate to the associated detailed screen and utilise the designated resolution functions provided there.
Comments
This tab presents notifications informing users about comments left by other team members on various elements, such as call transcripts.
Full details of the comment, including its complete text and context, are not directly accessible from the notification card.
Clicking the View icon on a specific comment notification card directs users to the corresponding detailed screen (that is, the call transcript view) where the comment was originally left.
This allows for closer examination and contextual understanding of the comment. It is important to note that closing or dismissing the comment notification card within the Notifications screen does not mark the comment as resolved. To address the comment directly, users must navigate to the associated detailed screen and utilise the designated resolution functions provided there.
Reports
This tab provides notifications regarding newly generated reports becoming available.
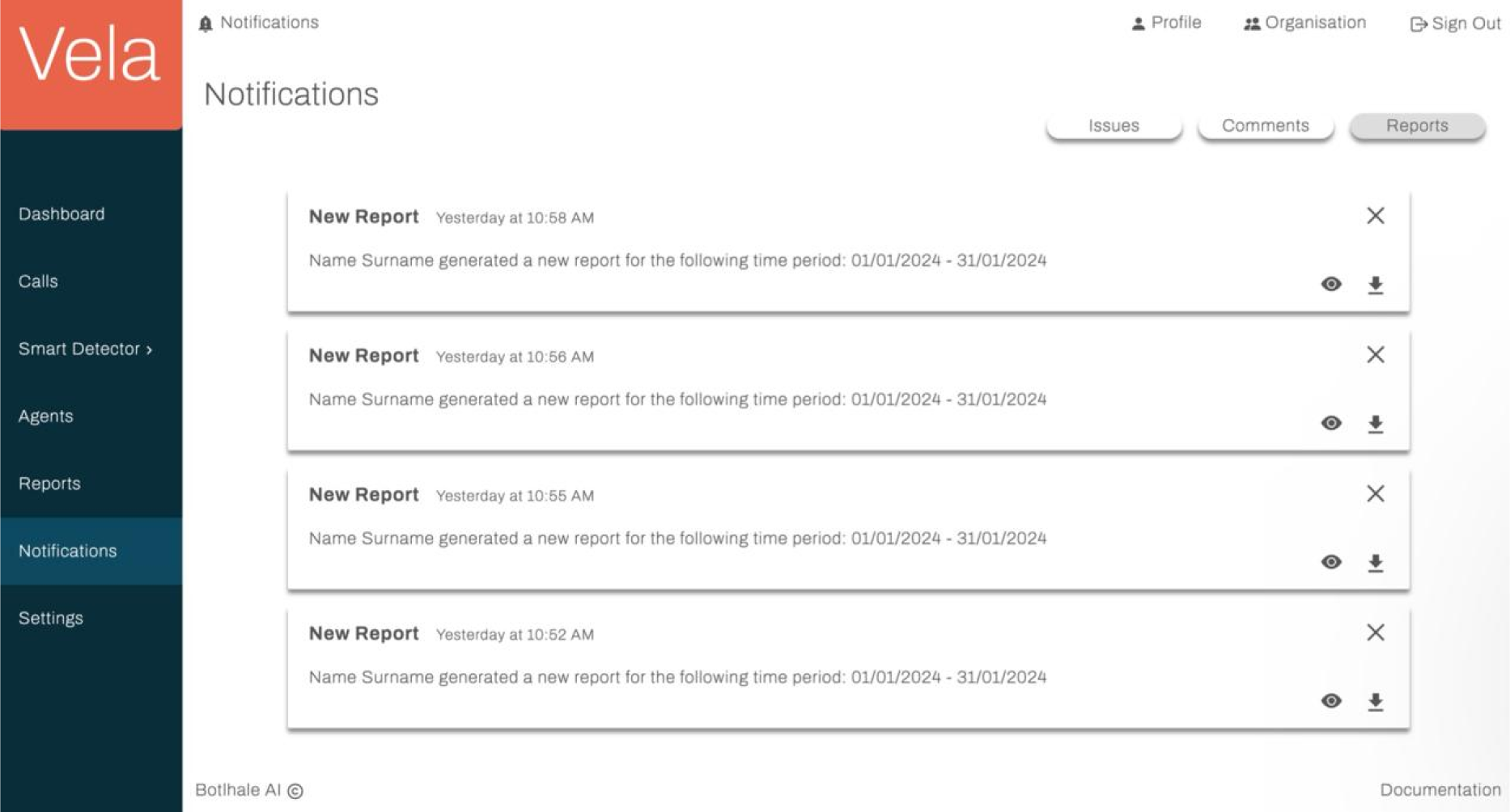
Users can interact with report notifications through dedicated icons:
- View: Clicking the
VIEWicon opens the corresponding report in a new window, allowing users to access its full content. - Download: Clicking the
DOWNLOADicon saves the report locally as a PDF for further analysis or sharing with external stakeholders. - Close: Clicking the
CLOSEicon removes the notification card from the Reports tab, acknowledging the user's awareness of the report's availability.
It's important to note that closing a notification card does not automatically delete the report itself. Reports remain accessible through dedicated report management functionalities within the platform's Report screen.
Contact us
We are here to help! Please contact us with any questions.